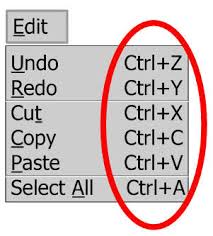D
Dengan
adanya internet sekarang ini untuk mengkreasikan photo sangat mudah,
selain menggunakan Software gratisan maupun yang berbayar yang semakin
banyak, kini mulai banyak juga ternyata yang menawarkan edit Photo
Online secara Instan jadi kamu tinggal Upload Photo kamu pilih model
design-nya tunggu beberapa saat selesai sudah, semudah itulah. Hanya
saja ada kekurangannya yaitu kita hanya bisa membuat sesuai dengan
design yang hanya disediakan saja. Bagaimana Tertarik
untuk mencoba dengan Photo-photo koleksi kamu secara instan, silahkan langsung saja ke websitenya di
picjoke.net , web ini adalah salah satu edit Photo secara Online yang menarik untuk kamu coba. caranya silahkan masuk ke
sini kamu hanya dipersilahkan memilih efek yang sudah disediakan pada
select your effect apabila belum ada yang sesuai dengan pilihan atau selera kamu, bisa pilih pada
Effects by date
yang tertera disebelah kiri, sampai kamu menemukan yang sesuai dengan
pilihan atau selera kamu, langkah berikutnya klik Browse untuk memilih
Koleksi Photo kamu, dan langkah berikutnya klik
Create Your Picture. tunggu beberapa saat sampai muncul
Your picture is ready!, langkah terakhir Download deh dengan mengklik Save To Disk, selesai sudah. semudah itukah? iya semudah itu nak heheheh… 


Buat kamu-kamu khususnya para remaja biasanya
menyukainya mengkreasikan Photo-photo Pribadinya dengan photo-photo dan frame sesuai dengan selera masing-masing, Ok sekian dulu Untuk Tips dan trik kali ini dan merupakan Perdana pada BLOG ini, nantikan Tips dan trik berikutnya.
 Dengan
adanya internet sekarang ini untuk mengkreasikan photo sangat mudah,
selain menggunakan Software gratisan maupun yang berbayar yang semakin
banyak, kini mulai banyak juga ternyata yang menawarkan edit Photo
Online secara Instan jadi kamu tinggal Upload Photo kamu pilih model
design-nya tunggu beberapa saat selesai sudah, semudah itulah. Hanya
saja ada kekurangannya yaitu kita hanya bisa membuat sesuai dengan
design yang hanya disediakan saja. Bagaimana Tertarik untuk mencoba dengan Photo-photo koleksi kamu secara instan, silahkan langsung saja ke websitenya di picjoke.net , web ini adalah salah satu edit Photo secara Online yang menarik untuk kamu coba. caranya silahkan masuk ke sini kamu hanya dipersilahkan memilih efek yang sudah disediakan pada select your effect apabila belum ada yang sesuai dengan pilihan atau selera kamu, bisa pilih pada Effects by date
yang tertera disebelah kiri, sampai kamu menemukan yang sesuai dengan
pilihan atau selera kamu, langkah berikutnya klik Browse untuk memilih
Koleksi Photo kamu, dan langkah berikutnya klik Create Your Picture. tunggu beberapa saat sampai muncul Your picture is ready!, langkah terakhir Download deh dengan mengklik Save To Disk, selesai sudah. semudah itukah? iya semudah itu nak heheheh…
Dengan
adanya internet sekarang ini untuk mengkreasikan photo sangat mudah,
selain menggunakan Software gratisan maupun yang berbayar yang semakin
banyak, kini mulai banyak juga ternyata yang menawarkan edit Photo
Online secara Instan jadi kamu tinggal Upload Photo kamu pilih model
design-nya tunggu beberapa saat selesai sudah, semudah itulah. Hanya
saja ada kekurangannya yaitu kita hanya bisa membuat sesuai dengan
design yang hanya disediakan saja. Bagaimana Tertarik untuk mencoba dengan Photo-photo koleksi kamu secara instan, silahkan langsung saja ke websitenya di picjoke.net , web ini adalah salah satu edit Photo secara Online yang menarik untuk kamu coba. caranya silahkan masuk ke sini kamu hanya dipersilahkan memilih efek yang sudah disediakan pada select your effect apabila belum ada yang sesuai dengan pilihan atau selera kamu, bisa pilih pada Effects by date
yang tertera disebelah kiri, sampai kamu menemukan yang sesuai dengan
pilihan atau selera kamu, langkah berikutnya klik Browse untuk memilih
Koleksi Photo kamu, dan langkah berikutnya klik Create Your Picture. tunggu beberapa saat sampai muncul Your picture is ready!, langkah terakhir Download deh dengan mengklik Save To Disk, selesai sudah. semudah itukah? iya semudah itu nak heheheh…